Usually, on some templates we found a contents slider. Sure, that widget contains some blog posts that added some jQuery. Many bloggers said, that contents slider caused blog to be heavy. But, some bloggers also said the contents slider makes blog become beautiful and elegant. So, it's up to you to try contents slider or not. Now, if you want to know how to add contents slider for your blog, just follow the steps below. See the demo HERE.
1. Log in to your blogger account
2. Go to Design --> Edit HTML
3. Copy the jQuery below, and paste above </head>
The red text can replace with selected image
The blue text can replace with transparent image
5. Just click Save Template
After that, go to Page Elements --> Add Gadget. Choose "HTML/JavaScript"
Try to place this contents slider under your blog title or tabs.
6. Copy the code below, and paste on it
The red text are the title of blog posts.
The blue text are the description or snippet of the blog posts
The green text are the image of the post
The pink text are the posts link (address)
7. Click Save
1. Log in to your blogger account
2. Go to Design --> Edit HTML
3. Copy the jQuery below, and paste above </head>
<script type="text/javascript" src="http://ajax.googleapis.com/ajax/libs/jquery/1.3.2/jquery.min.js" ></script>
<script type="text/javascript" src="http://ajax.googleapis.com/ajax/libs/jqueryui/1.5.3/jquery-ui.min.js" ></script>
<script>$(document).ready(function(){
$("#featured > ul").tabs({fx:{opacity: "toggle"}}).tabs("rotate", 5000, true);
});</script>
4. Then add the CSS code below, and paste above ]]></b:skin><script type="text/javascript" src="http://ajax.googleapis.com/ajax/libs/jqueryui/1.5.3/jquery-ui.min.js" ></script>
<script>$(document).ready(function(){
$("#featured > ul").tabs({fx:{opacity: "toggle"}}).tabs("rotate", 5000, true);
});</script>
#featured{
width:400px;
padding-right:250px;
position:relative;
height:250px;
background:#fff;
border:5px solid #ccc;
}
#featured ul.ui-tabs-nav{
position:absolute;
top:0; left:400px;
list-style:none;
padding:0; margin:0;
width:250px;
}
#featured ul.ui-tabs-nav li{
padding:1px 0; padding-left:13px;
font-size:12px;
color:#666;
}
#featured ul.ui-tabs-nav li span{
font-size:11px; font-family:Verdana;
line-height:18px;
}
#featured .ui-tabs-panel{
width:400px; height:250px;
background:#999; position:relative;
overflow:hidden;
}
#featured .ui-tabs-hide{
display:none;
}
#featured li.ui-tabs-nav-item a{/*On Hover Style*/
display:block;
height:60px;
color:#333; background:#fff;
line-height:20px;
outline:none;
}
#featured li.ui-tabs-nav-item a:hover{
background:#f2f2f2;
}
#featured li.ui-tabs-selected{ /*Selected tab style*/
background:url('images/selected-item.gif') top left no-repeat;
}
#featured ul.ui-tabs-nav li.ui-tabs-selected a{
background:#ccc;
}
#featured ul.ui-tabs-nav li img{
float:left; margin:2px 5px;
background:#fff;
padding:2px;
border:1px solid #eee;
}
#featured .ui-tabs-panel .info{
position:absolute;
top:180px; left:0;
height:70px; width: 400px;
background: url('images/transparent-bg.png');
}
#featured .info h2{
font-size:18px; font-family:Georgia, serif;
color:#fff; padding:5px; margin:0;
overflow:hidden;
}
#featured .info p{
margin:0 5px;
font-family:Verdana; font-size:11px;
line-height:15px; color:#f0f0f0;
}
#featured .info a{
text-decoration:none;
color:#fff;
}
#featured .info a:hover{
text-decoration:underline;
}
Customize :width:400px;
padding-right:250px;
position:relative;
height:250px;
background:#fff;
border:5px solid #ccc;
}
#featured ul.ui-tabs-nav{
position:absolute;
top:0; left:400px;
list-style:none;
padding:0; margin:0;
width:250px;
}
#featured ul.ui-tabs-nav li{
padding:1px 0; padding-left:13px;
font-size:12px;
color:#666;
}
#featured ul.ui-tabs-nav li span{
font-size:11px; font-family:Verdana;
line-height:18px;
}
#featured .ui-tabs-panel{
width:400px; height:250px;
background:#999; position:relative;
overflow:hidden;
}
#featured .ui-tabs-hide{
display:none;
}
#featured li.ui-tabs-nav-item a{/*On Hover Style*/
display:block;
height:60px;
color:#333; background:#fff;
line-height:20px;
outline:none;
}
#featured li.ui-tabs-nav-item a:hover{
background:#f2f2f2;
}
#featured li.ui-tabs-selected{ /*Selected tab style*/
background:url('images/selected-item.gif') top left no-repeat;
}
#featured ul.ui-tabs-nav li.ui-tabs-selected a{
background:#ccc;
}
#featured ul.ui-tabs-nav li img{
float:left; margin:2px 5px;
background:#fff;
padding:2px;
border:1px solid #eee;
}
#featured .ui-tabs-panel .info{
position:absolute;
top:180px; left:0;
height:70px; width: 400px;
background: url('images/transparent-bg.png');
}
#featured .info h2{
font-size:18px; font-family:Georgia, serif;
color:#fff; padding:5px; margin:0;
overflow:hidden;
}
#featured .info p{
margin:0 5px;
font-family:Verdana; font-size:11px;
line-height:15px; color:#f0f0f0;
}
#featured .info a{
text-decoration:none;
color:#fff;
}
#featured .info a:hover{
text-decoration:underline;
}
The red text can replace with selected image
The blue text can replace with transparent image
5. Just click Save Template
After that, go to Page Elements --> Add Gadget. Choose "HTML/JavaScript"
Try to place this contents slider under your blog title or tabs.
6. Copy the code below, and paste on it
<div id="featured" >
<ul class="ui-tabs-nav">
<li class="ui-tabs-nav-item ui-tabs-selected" id="nav-fragment-1"><a rel="nofollow" href="#fragment-1"><img src="images/image1-small.jpg" alt="" /><span>15+ Excellent High Speed Photographs</span></a></li>
<li class="ui-tabs-nav-item" id="nav-fragment-2"><a rel="nofollow" href="#fragment-2"><img src="images/image2-small.jpg" alt="" /><span>20 Beautiful Long Exposure Photographs</span></a></li>
<li class="ui-tabs-nav-item" id="nav-fragment-3"><a rel="nofollow" href="#fragment-3"><img src="images/image3-small.jpg" alt="" /><span>35 Amazing Logo Designs</span></a></li>
<li class="ui-tabs-nav-item" id="nav-fragment-4"><a rel="nofollow" href="#fragment-4"><img src="images/image4-small.jpg" alt="" /><span>Create a Vintage Photograph in Photoshop</span></a></li>
</ul>
<!-- First Content -->
<div id="fragment-1" class="ui-tabs-panel" style="">
<img src="images/image1.jpg" alt="" />
<div class="info" >
<h2><a rel="nofollow" href="#" >15+ Excellent High Speed Photographs</a></h2>
<p>Lorem ipsum dolor sit amet, consectetur adipiscing elit. Nulla tincidunt condimentum lacus. Pellentesque ut diam....<a rel="nofollow" href="#" >read more</a></p>
</div>
</div>
<!-- Second Content -->
<div id="fragment-2" class="ui-tabs-panel ui-tabs-hide" style="">
<img src="images/image2.jpg" alt="" />
<div class="info" >
<h2><a rel="nofollow" href="#" >20 Beautiful Long Exposure Photographs</a></h2>
<p>Vestibulum leo quam, accumsan nec porttitor a, euismod ac tortor. Sed ipsum lorem, sagittis non egestas id, suscipit....<a rel="nofollow" href="#" >read more</a></p>
</div>
</div>
<!-- Third Content -->
<div id="fragment-3" class="ui-tabs-panel ui-tabs-hide" style="">
<img src="images/image3.jpg" alt="" />
<div class="info" >
<h2><a rel="nofollow" href="#" >35 Amazing Logo Designs</a></h2>
<p>liquam erat volutpat. Proin id volutpat nisi. Nulla facilisi. Curabitur facilisis sollicitudin ornare....<a rel="nofollow" href="#" >read more</a></p>
</div>
</div>
<!-- Fourth Content -->
<div id="fragment-4" class="ui-tabs-panel ui-tabs-hide" style="">
<img src="images/image4.jpg" alt="" />
<div class="info" >
<h2><a rel="nofollow" href="#" >Create a Vintage Photograph in Photoshop</a></h2>
<p>Quisque sed orci ut lacus viverra interdum ornare sed est. Donec porta, erat eu pretium luctus, leo augue sodales....<a rel="nofollow" href="#" >read more</a></p>
</div>
</div>
</div>
Customize :<ul class="ui-tabs-nav">
<li class="ui-tabs-nav-item ui-tabs-selected" id="nav-fragment-1"><a rel="nofollow" href="#fragment-1"><img src="images/image1-small.jpg" alt="" /><span>15+ Excellent High Speed Photographs</span></a></li>
<li class="ui-tabs-nav-item" id="nav-fragment-2"><a rel="nofollow" href="#fragment-2"><img src="images/image2-small.jpg" alt="" /><span>20 Beautiful Long Exposure Photographs</span></a></li>
<li class="ui-tabs-nav-item" id="nav-fragment-3"><a rel="nofollow" href="#fragment-3"><img src="images/image3-small.jpg" alt="" /><span>35 Amazing Logo Designs</span></a></li>
<li class="ui-tabs-nav-item" id="nav-fragment-4"><a rel="nofollow" href="#fragment-4"><img src="images/image4-small.jpg" alt="" /><span>Create a Vintage Photograph in Photoshop</span></a></li>
</ul>
<!-- First Content -->
<div id="fragment-1" class="ui-tabs-panel" style="">
<img src="images/image1.jpg" alt="" />
<div class="info" >
<h2><a rel="nofollow" href="#" >15+ Excellent High Speed Photographs</a></h2>
<p>Lorem ipsum dolor sit amet, consectetur adipiscing elit. Nulla tincidunt condimentum lacus. Pellentesque ut diam....<a rel="nofollow" href="#" >read more</a></p>
</div>
</div>
<!-- Second Content -->
<div id="fragment-2" class="ui-tabs-panel ui-tabs-hide" style="">
<img src="images/image2.jpg" alt="" />
<div class="info" >
<h2><a rel="nofollow" href="#" >20 Beautiful Long Exposure Photographs</a></h2>
<p>Vestibulum leo quam, accumsan nec porttitor a, euismod ac tortor. Sed ipsum lorem, sagittis non egestas id, suscipit....<a rel="nofollow" href="#" >read more</a></p>
</div>
</div>
<!-- Third Content -->
<div id="fragment-3" class="ui-tabs-panel ui-tabs-hide" style="">
<img src="images/image3.jpg" alt="" />
<div class="info" >
<h2><a rel="nofollow" href="#" >35 Amazing Logo Designs</a></h2>
<p>liquam erat volutpat. Proin id volutpat nisi. Nulla facilisi. Curabitur facilisis sollicitudin ornare....<a rel="nofollow" href="#" >read more</a></p>
</div>
</div>
<!-- Fourth Content -->
<div id="fragment-4" class="ui-tabs-panel ui-tabs-hide" style="">
<img src="images/image4.jpg" alt="" />
<div class="info" >
<h2><a rel="nofollow" href="#" >Create a Vintage Photograph in Photoshop</a></h2>
<p>Quisque sed orci ut lacus viverra interdum ornare sed est. Donec porta, erat eu pretium luctus, leo augue sodales....<a rel="nofollow" href="#" >read more</a></p>
</div>
</div>
</div>
The red text are the title of blog posts.
The blue text are the description or snippet of the blog posts
The green text are the image of the post
The pink text are the posts link (address)
7. Click Save
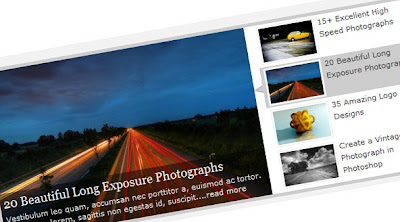


1 comments:
2015-07-15 zhengjx
Replymont blanc
kate spade
cheap oakleys
ralph lauren pas cher
soccer shoes for sale
nike pas cher
chaussure louboutin pas cher
cheap ray ban sunglasses
air max 2015
pandora bracelets
michael kors
kate spade bags
football jerseys
tory burch shoes
michael kors uk outlet
fitflops shoes
air max uk
fitflops shoes
replica watches rolex
coach outlet
ray ban sunglasses uk
michael kors
cheap jordans free shipping
michael kors handbags
ed hardy uk
tory burch handbags
ralph lauren femme
ralph lauren sale
ray bans
michael kors
ed hardy clothing outlet
longchamp le pliage
oakley sunglasses wholesale
louboutin
nike blazer pas cher
Post a Comment